March 16, 2022, saw a major announcement from Google. At the close of June 2023, Universal Analytics (UA) support will be discontinued. As of July 1, 2023, we can no longer use anything but Google Analytics version 4 (GA4).
It's time to get used to the new interface if we're going to keep using Google Analytics. This post will show you how to install and configure GA4 in 10 easy steps to have a stable environment in no time. Use this handy guide for initial setup and settings.
Step-by-Step Guide to Set Up GA4 Analytics
The first two steps involve developing your brand-new GA4 asset and integrating it into your site. You may move to the next section to check and change your session timeout options if you've already done that.
#1 Create a New GA4 property
You probably already have a Universal Analytics property if you're preparing for GA4. If this describes you, visit analytics.google.com to access Google Analytics. To access your Admin settings, click the gear icon in the bottom left of the screen.

The Account, Property, and View columns contain the respective options. Locate the "Property settings" section in the page's center, and click the blue button labeled "Create property." Ensure to set the time zone and currency correctly, and enter a name for your property.

After that, click the blue "Next" button and provide your business's basic information, such as its industry, size, and intended usage of GA4. Second, get the tracking code for Google Analytics 4 added to your website. Congrats! It is a new GA4 property that you now own.

It is a fantastic initial step, but you won't receive any data if the tag isn't properly installed on your site. If you followed the first step correctly, the screen should look like the one in the image below. You can use the Measurement ID to track the code to be added to the site's backend.
#2 Configure GA4 & Install

Using Google Tag Manager to set up GA4 is the quickest and easiest method. To add GA4 to your site, you must create a new "GA4 Configuration" tag, provide your Measurement ID, and then pair your tag with a trigger to fire on all page views.
Although there are alternatives to using Tag Manager to set up GA4 (such as inserting the tracking code directly into your site's source code or taking advantage of a preexisting integration, like this Wix one), Tag Manager is the preferred method.
#3 Modify Your Browser's Session Timeout

When a user leaves a website or is inactive for a while, the session is considered to have ended in GA4. As a general rule, a 30-minute "timeout period" is used. However, this might be too brief for some online publications.
For instance, if your website has a lot of reading material, many visitors may leave to do something else and then return later to finish what they started. Let's imagine a site visitor halfway through an in-depth blog post decides to take a 45-minute lunch break.
They return from lunch and continue reading on your site. However, resuming their session timed out after 30 minutes counts as a new session. You should extend your session timeout because of this. Select the Data stream inside the Admin tab of GA4.
Go to the "Configure Tag Settings" section to further customize your Google tags. Once you do that, you'll be presented with the "Adjust session timeout" option, as seen below, in the expanded list of options that appeared when you clicked "Show All." Just tap that link.
Use the dropdown menus to set a new session timeout. Adjusting the timer for "engaged sessions" in GA4 can be done in the same place. In GA4, a new indicator called "engaged session" compares to UA. It can be extended to a maximum of 60 seconds.
#4 Limit Access to Developer and Internal Networks

To get the most out of your GA4 data, you should focus on what your customers and prospects are doing rather than what you and your coworkers are doing. To protect your privacy, you can define and exclude your internal traffic from your GA4 data.
To define internal traffic, you can use the "Configure Tag Settings" used in Step 3, but this time click "Define internal traffic." To specify your company's internal traffic, click the blue "Create" button. Give your filter a name and enter the IP address you want to block.

My internal traffic filter is displayed here. To finish, simply click the blue "Create" button once more. Close the Data stream settings window to close the filter. Your property's "Data settings" can be accessed through the "Admin" menu, where you can then select "Data filters."
You can construct a filter for "Developer Traffic" or "Internal Traffic" by clicking the corresponding buttons after clicking the "Create Filter" button. To block the previously established internal traffic, select "Internal Traffic," then click "Filter state" and activate it.
#5 Identifying Unwanted Suggestions

E-commerce sites that employ a third-party payment gateway to collect and transmit customers' financial information to the merchant's bank account are a frequent source of unwelcome recommendations.
The customer is momentarily redirected from the e-commerce platform to the payment platform to complete the transaction. Select Configure Tag Settings > Show All in the Data Stream settings menu. To prevent referrals from domains you don't want to see, go to "list unwanted referrals" and add them.
#6 Establish Cross-Domain Tracking

A simple mouse click will take you to the "Configure your domains" section of your Data stream's "Configure Tag Settings" menu, where you may set up your domains. To set up cross-domain monitoring, simply input the domains you'd want to monitor.
#7 Examine the Measuring Events
The four types of GA4 events are the ones that are automatically collected, the ones that have their measurements upgraded, the ones that are advised, and the ones that the user creates. "Automatically Collected Events" is the first category. As soon as GA4 is installed on your site, it will record data on these occurrences.
#8 Add Selected Event Parameters as User-Defined Measurements
An "event parameter" in GA4 is supplementary information providing an event's background. An "event" is any action on the web that can be recorded, such as a click, scroll, or pageview. Certain of these event parameters are automatically gathered in conjunction with events.
In addition to GA4 events, further parameters can be made. They may also be gathered along with several of the improved measuring occasions. When the view_search_results enhanced measurement event occurs, the search_term event parameter will reveal the entered term.
Without this input, you will simply notice that a site search was performed without any helpful information about what was looked for. There's just one catch! If you don't include this event parameter as a "custom dimension" in GA4, you won't be able to see it in any reports.
Use GA4's left-hand menu navigation and select the "Configure" option. Pick "Custom definitions" from the menu labeled "Configure." Select "Create custom dimensions" from the blue menu on the right. You may now add a new custom dimension to your event reporting.

#9 Modify Preferences for Keeping Records
In Google Analytics 4, there are several entry points for reporting information. Standard reports and Explorations are available within the GA4 interface, as is the highly recommended Data Studio. GA4's standard reports are accessible via the dropdown menu on the left.
You'll find them listed below under the generic heading "Reports." You can modify them to your liking, but they don't offer quite as much power as the corresponding standard reports in Universal Analytics. The GA4 Explorations are intended to assist in bridging this gap.
Access this reporting section by clicking "Explore" in the menu bar directly below "Reports." You can construct a Path Exploration, Funnel Analysis, etc. To access "Data Settings" inside GA4's property settings, navigate to Admin > GA4 > Property Settings > Data Settings section.
Select "Data Retention" now, and a dropdown menu where you may choose "Event data retention" between 2 months and 14 months will appear. Increasing this to 14 months will provide you with more information to work with.

#10 Check your Crediting Options
When talking about conversions, "attribution" refers to the process through which credit is given to specific traffic sources. Say one of your conversions is the receipt of completed contact forms. A potential customer visits your site four times before completing the contact form.
She finds the webpage through an internet search engine. The second time, she returns via a Facebook link. She visits your website for a third time via organic search to learn more about your business. After clicking on an ad, she visits for the fourth time and makes a purchase.
If this customer converted, how would Google Analytics award them? Universal Analytics' default attribution strategy was the "Last Non-direct Click" model. It means that all of the credit for this conversion will go to the very last traffic source.
However, in GA4, the "Cross-channel data-driven model" is the default attribution model, making conversion credit allocation slightly fairer. Google Analytics will examine how users interact with your website and give you credit where it's due.
Data-driven attribution, aided by big data and machine learning, would attribute a percentage of traffic to each source and should provide a more precise metric. Select "Attribution Settings" from the Administration menu to modify your attributions.

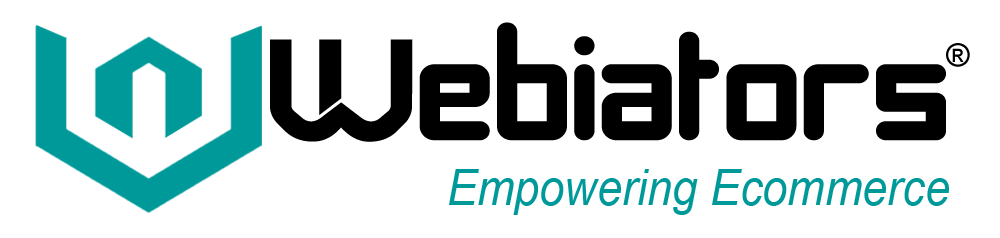








Please complete your information below to login.
Sign In
Create New Account